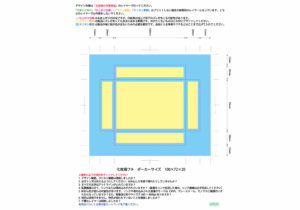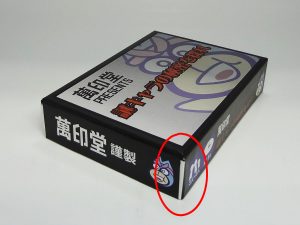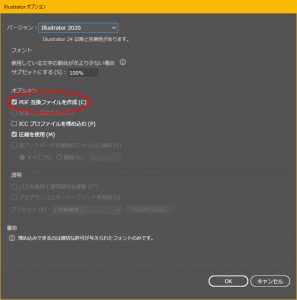化粧箱の各レイヤーをaiデータ(イラストレーター)をもとに解説します。psdデータ(フォトショップ)の方もレイヤー名は同じなのでご一緒に参考にしていただくことができます。とくに「塗り足し」や「デザイン範囲」の注意すべき点は同じですので、ぜひともご一読ください。
レイヤーは全部で6階層あり、上から
1.お客様の作業領域(必要なレイヤー)
2.トンボ(必要なレイヤー)
3.作業のご案内(不要なレイヤー)
4.仕上がり位置(不要なレイヤー)
5.デザイン範囲(不要なレイヤー)
6.ヌリタシ範囲(不要なレイヤー)
となっています。それでは順番に解説していきます。
1.お客様の作業領域(必要なレイヤー)
編集作業は、このレイヤー、もしくはこれより上の階層に作った新規のレイヤーで行なってください。その際、レイヤーの名称はお客様の管理のしやすいものに変更していただいても構いません。
ただし、psdデータはレイヤーの数が増えるとデータの容量も比例して大きくなります。そのため編集用として、レイヤーを統合していないpsdデータを必ずお手元にバックアップしたうえで、レイヤーをひとまとめ(画像を統合)にしたものを入稿していただけるとデータのやりとりが更にスムーズになります。(アップロード・ダウンロードの時間の節約、印刷用の貼り込みの際のトラブル回避等。)
「お客様の作業領域(必要なレイヤー)」と「トンボ(必要なレイヤー)」の2レイヤーは印刷可に設定されています。(それより下のレイヤーは印刷不可に設定されています。これらのレイヤーは適正なデータを作成していただくため、あくまでガイドとして使っていただくことを目的としています。)そのため入稿の際は(不要なレイヤー)となっているレイヤーは削除してください。
とくに印刷不可のレイヤーにある内容は画面上には表示されていても、実際には印刷されませんのでご注意ください。
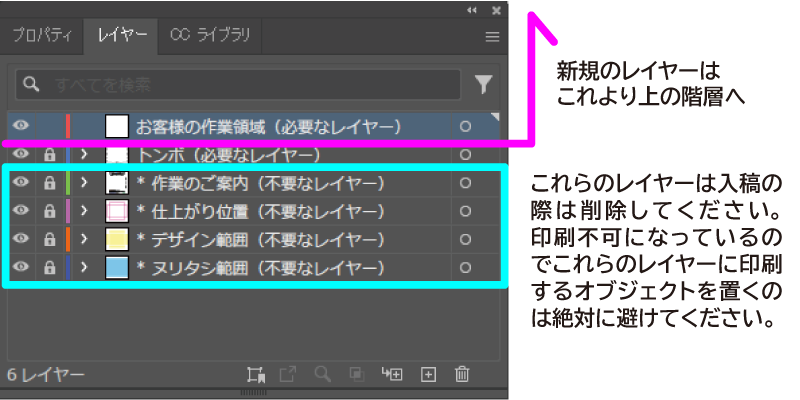 イラストレーターの "レイヤー" ウィンドウ
イラストレーターの "レイヤー" ウィンドウ
2.トンボ(必要なレイヤー)
このレイヤーには“トンボ”とイラストレーター上で表示されるガイドラインが含まれています。
“トンボ”は印刷の範囲がお客様の希望通りなのかを確認するための、とても重要なものですので必ず隠れないようにお願いいたします。
3.作業のご案内(不要なレイヤー)
このレイヤーには入稿時に注意していただきたいことが書いてあります。以下、簡単に解説していきます。
入稿前に以下の項目をチェックしてください
1.デザイン範囲、ヌリタシ範囲は確認しましたか?
デザイン範囲、ヌリタシ範囲についてはこの後の項目でそれぞれ解説しています。
2.必ずトンボは見えるようにしてください。はみ出した背景で隠れたりしていませんか?
「トンボ(必要なレイヤー)」の上のレイヤーにあるデザイン部分でトンボが隠れている場合があります。その場合は入稿の前に「トンボ(必要なレイヤー)」をレイヤーの一番上に移動して必ずトンボが表示されるようにしてください。
3.すべての文字はアウトラインがとれていますか?
念のためデータ内のすべての文字はアウトライン化してから入稿してください。
4.配置画像は全て、リンクまたは埋め込みがされていますか?(画像をリンク処理した場合、リンク画像は必ず同送してください)
こちらも念のためデータ内の配置画像はすべて一緒に入稿するか埋め込んでから入稿してください。
5.RGBは色が変わる可能性があります。リンクや埋め込みされた画像のモードはCMYK、グレースケール、モノクロ2階調のいずれかになっていますか?また、解像度は実寸サイズで300~400dpiありますか?
RGBはモニターで見る色と印刷された色が変わってしまう可能性があります。配置画像によく使われるjpegやpngにはCMYKモードはありませんが、フォトショップ等でいったんCMYKモードに変換した画像をRGBモードで保存すれば印刷される色に近いものになります。
またaiデータに解像度はありませんが、配置された画像には印刷に必要な大きさの解像度が必要です。解像度が足りないと、ぼやけたり粗いしあがりになりますのでご注意ください。
6.特色は表現できません、特色が使われていないことを確認しましたか?
特色は必ずプロセスカラーに変更してから入稿してください。
まれに配置されたデータに特色が設定されていることがありますが、こちらは多くの場合印刷トラブルとなります。くれぐれもご注意ください。
7.不要なレイヤーは削除しましたか?
無用な印刷トラブルを避けるため(不要なレイヤー)と記されたレイヤーは削除してから入稿して下さい。その際は入稿データを別名で保存し、オリジナルのデータは手元に残るようにしてください(修正の際に必要になるため)。
4.仕上がり位置(不要なレイヤー)
完成品の見える部分の目安にしてください。
5.デザイン範囲(不要なレイヤー)
デザイン範囲は印刷可能な面より2~3mmずつ内側に設定されています。
仕上がりギリギリの位置に文字やイラストがあると、加工時の若干のズレにより切れてしまうおそれがあります。主要なデザインや情報は2mmを目安に内側に置いていただきますようお願いいたします。そのためのガイドのレイヤーです。
6.ヌリタシ範囲(不要なレイヤー)
化粧箱をきれいに仕上げるためにこのレイヤーに示された範囲が一番重要なポイントです。
化粧箱はフタも身も、ボール紙の箱の外側を、印刷された紙でくるんで作製します。その際、側面の裏側まで折り返してくるみます(図1)。
「塗り足しが必要な範囲」が側面の外側に15mmずつ設定されているのはこのためです。
それでは、例えば「塗り足しが必要な範囲」に地色を敷かなかったフタのデータ(図2)で化粧箱を作製するとどうなるでしょうか?さっそく試してみました。
その結果がこちら。
バックが白地のままであれば問題はありませんが、背景にデザインや色を設定するのならば必ず「塗り足しが必要な範囲」いっぱいまで延ばして、このような結果にならないように注意してください。