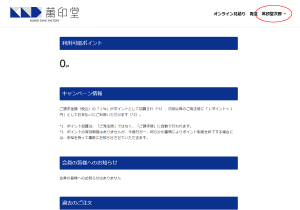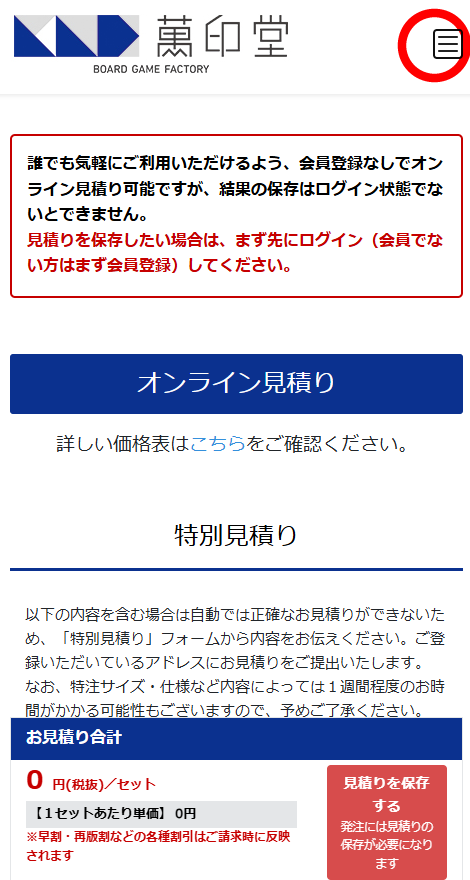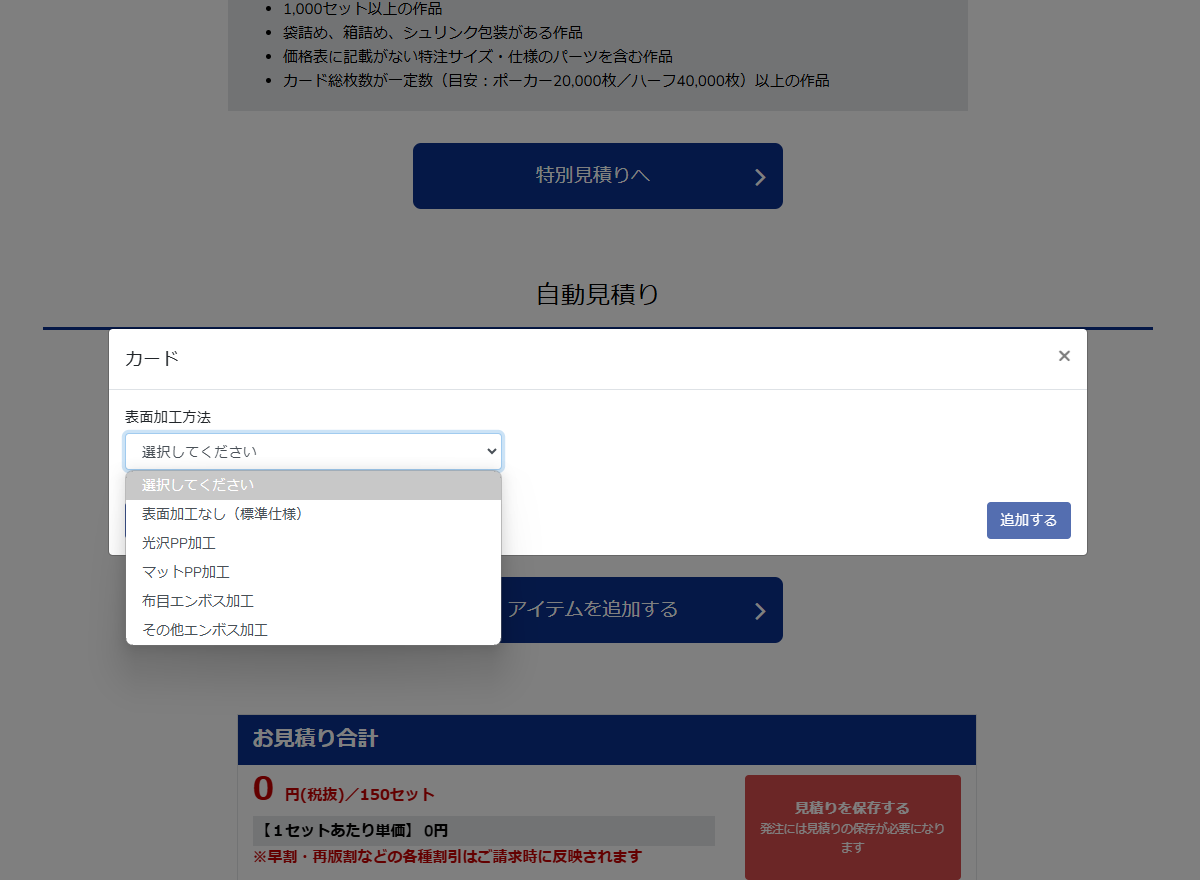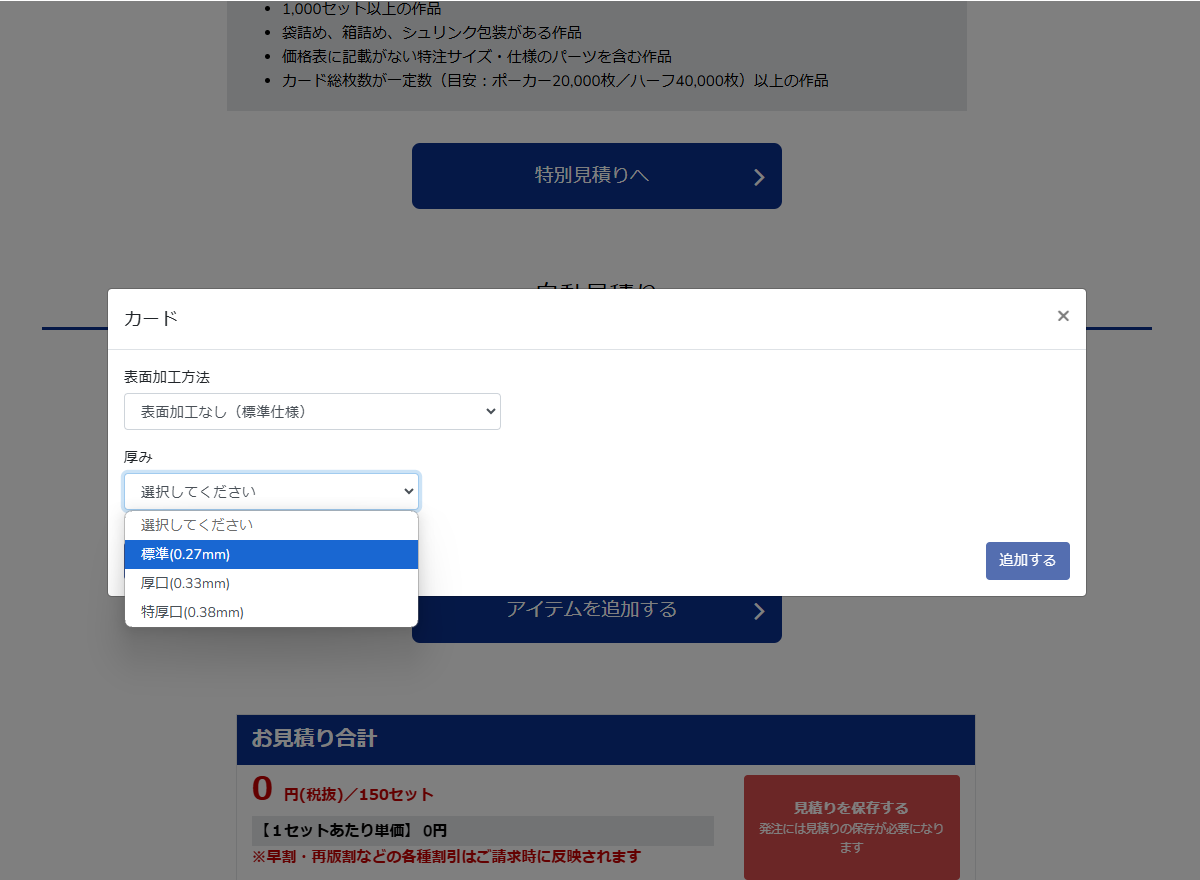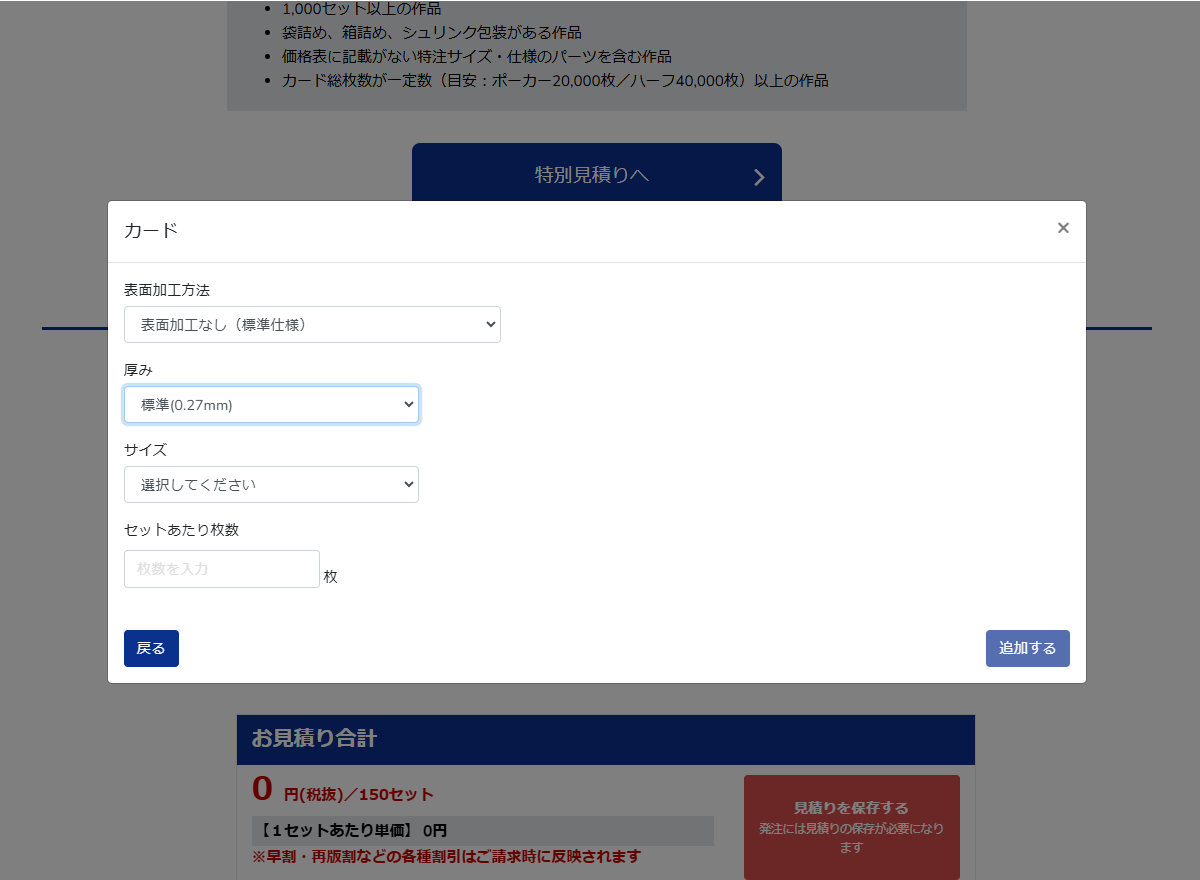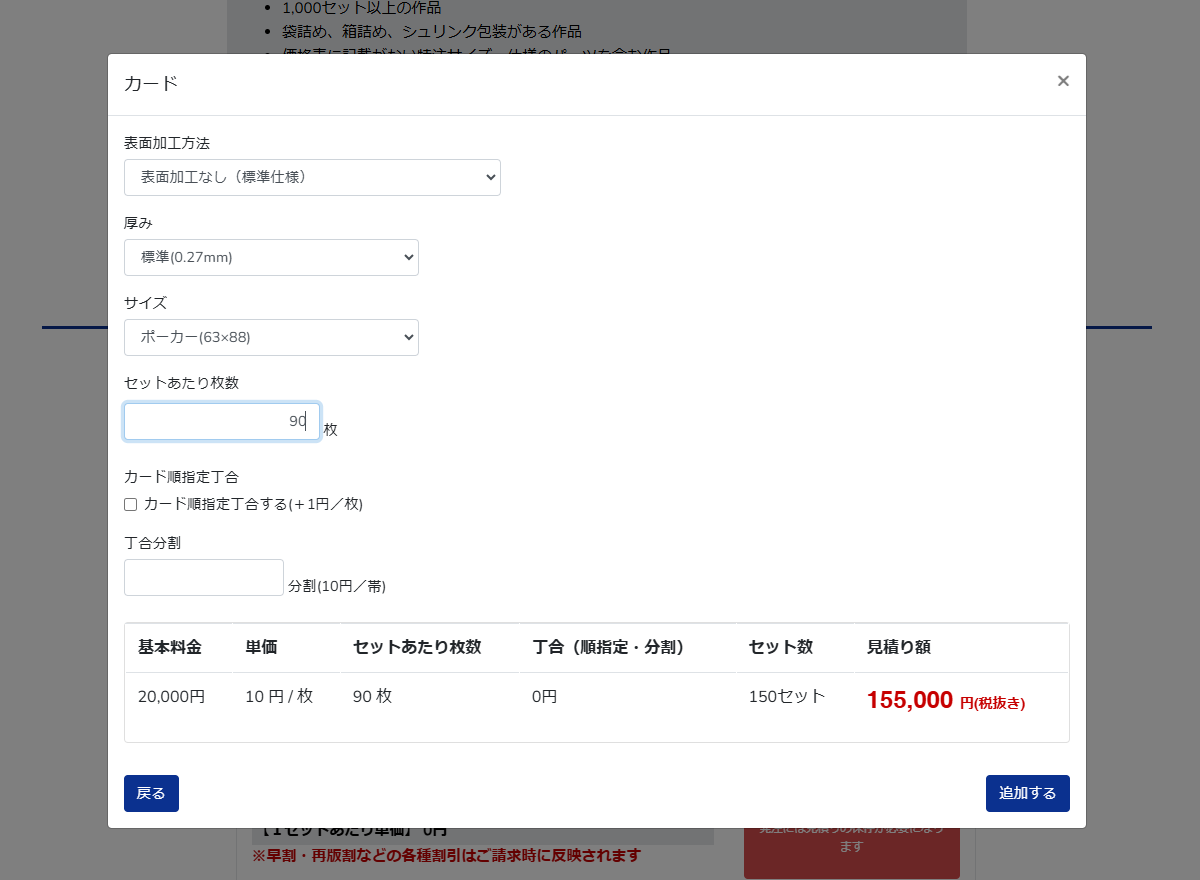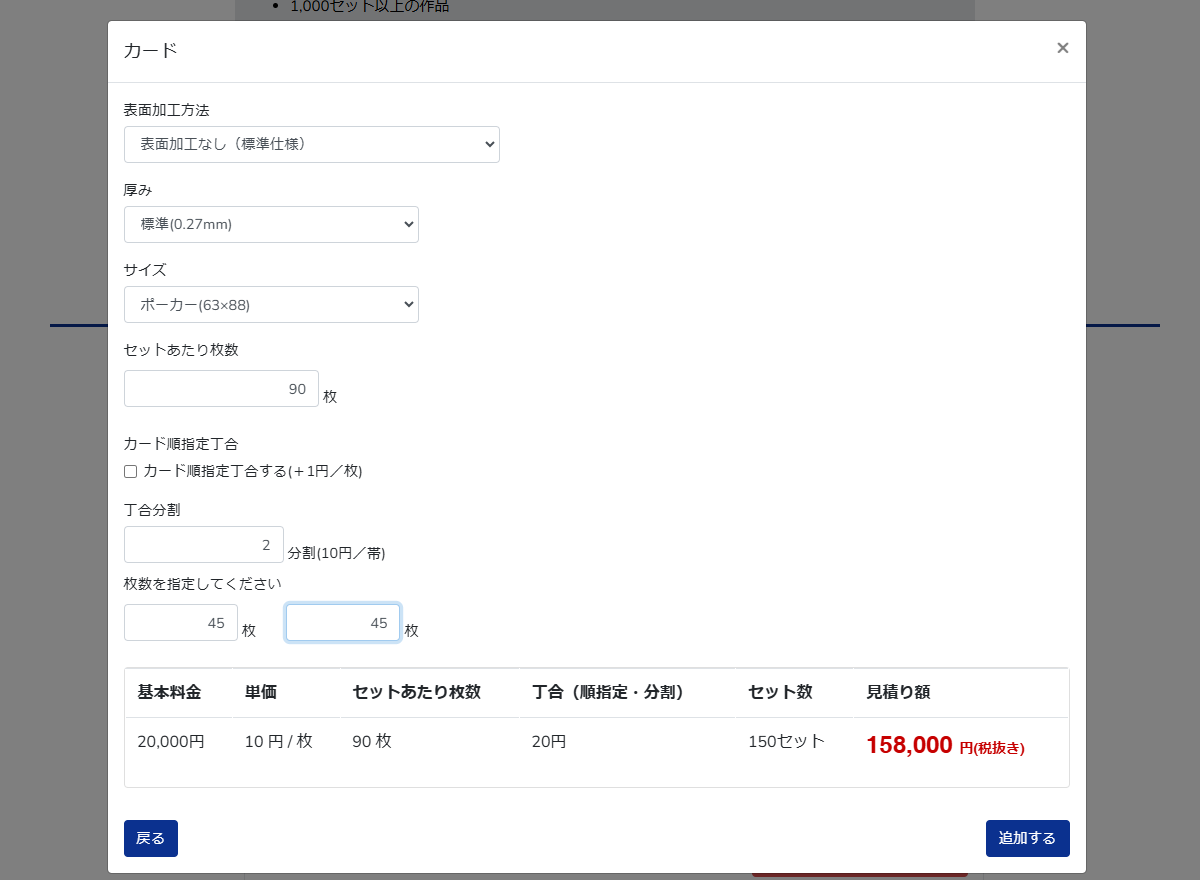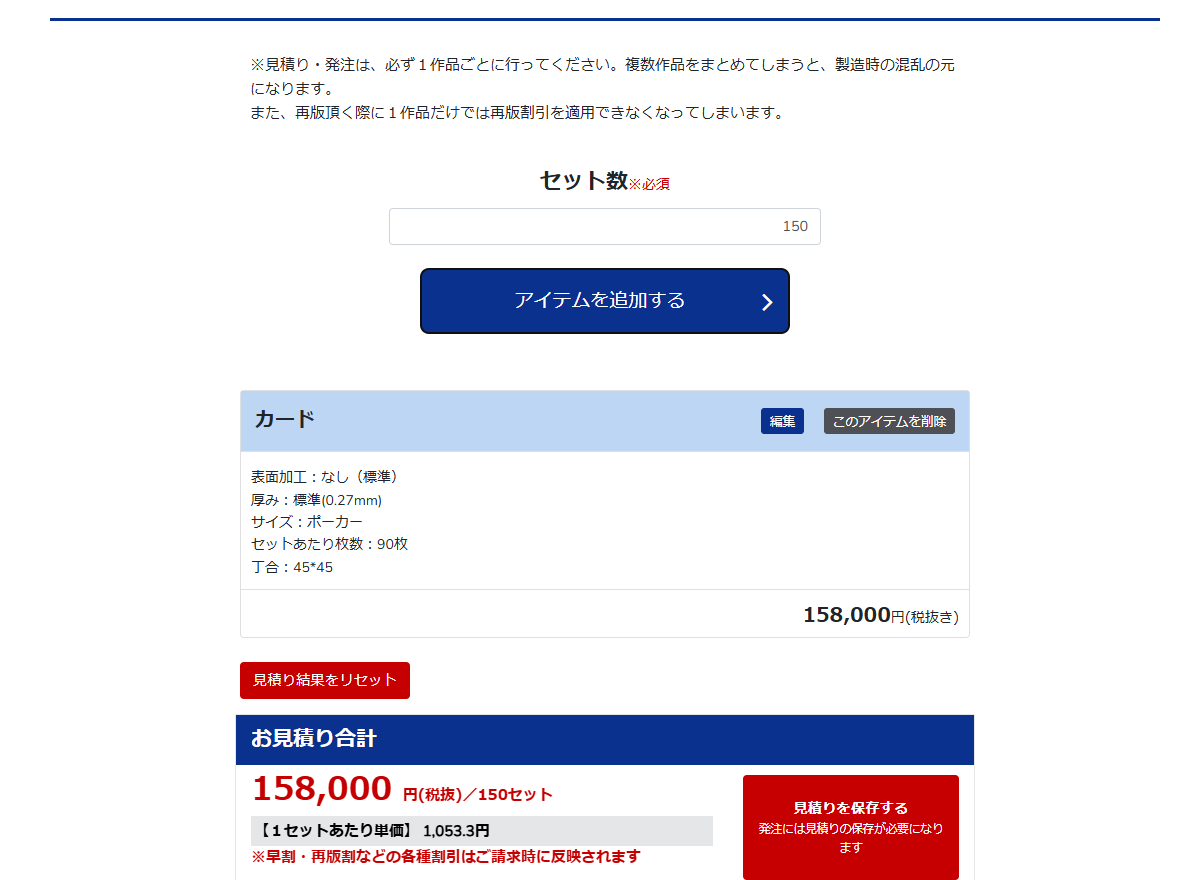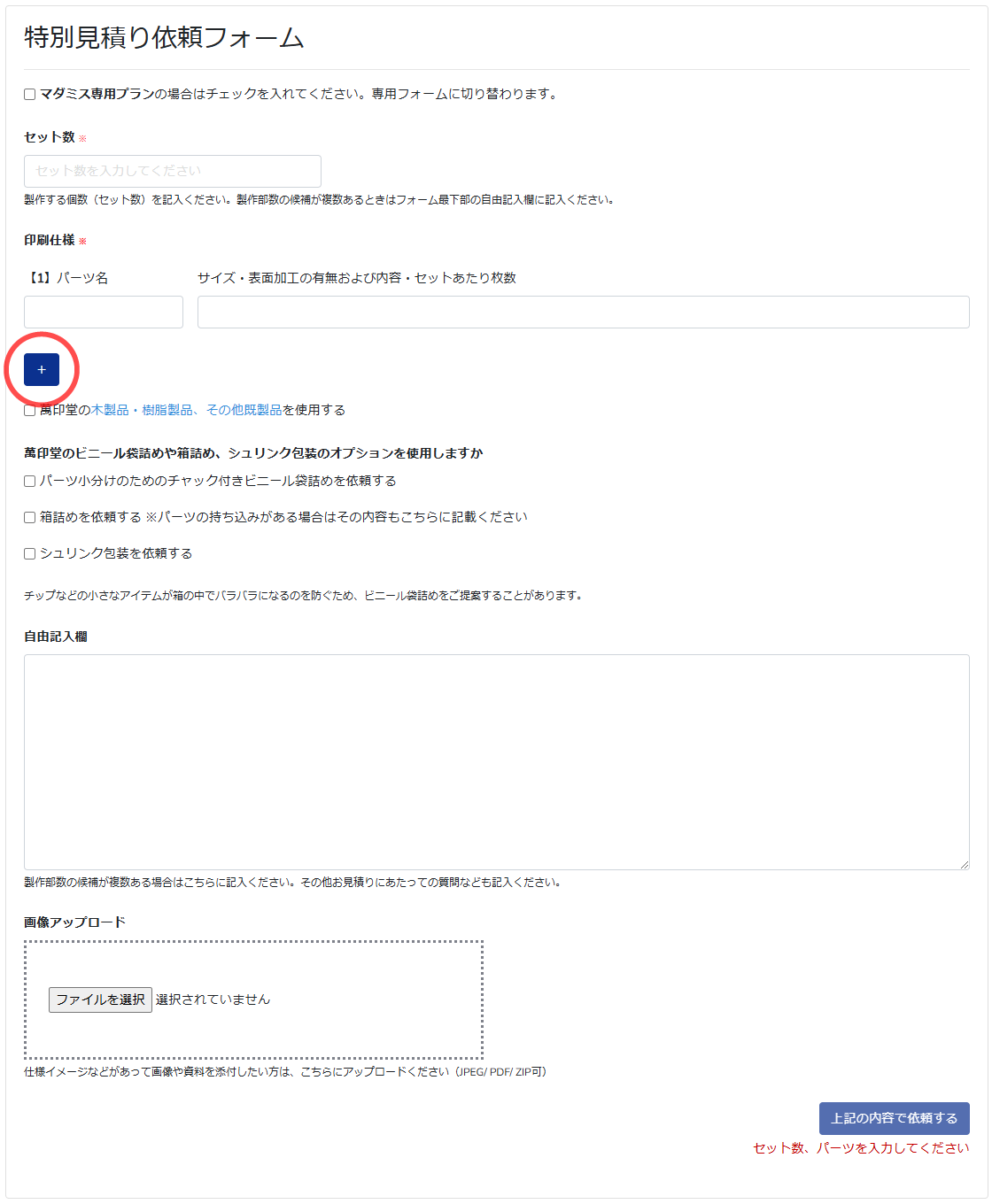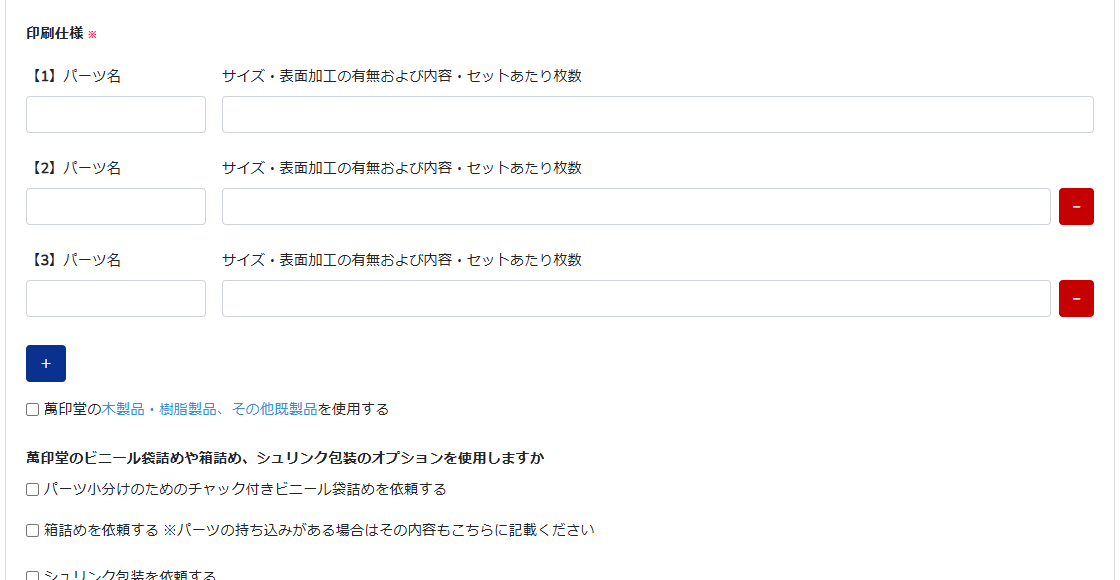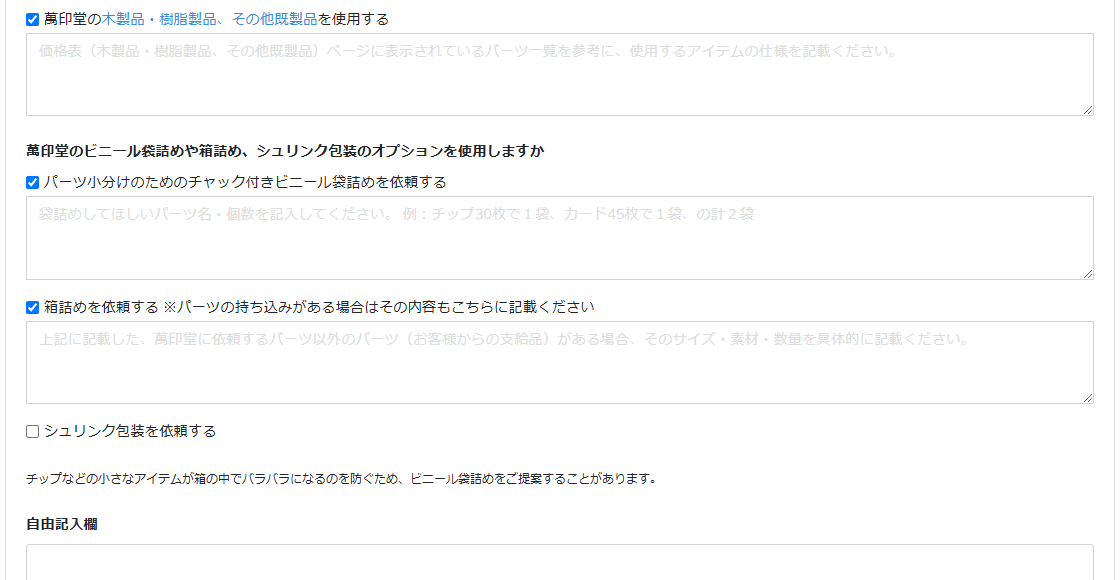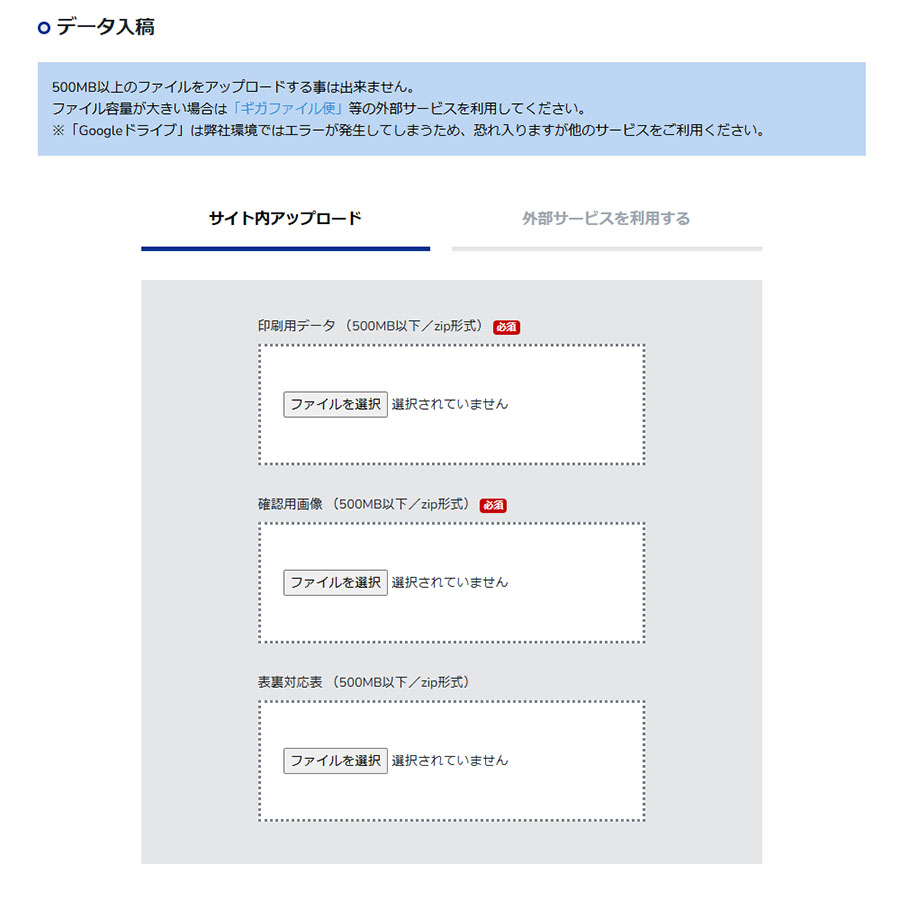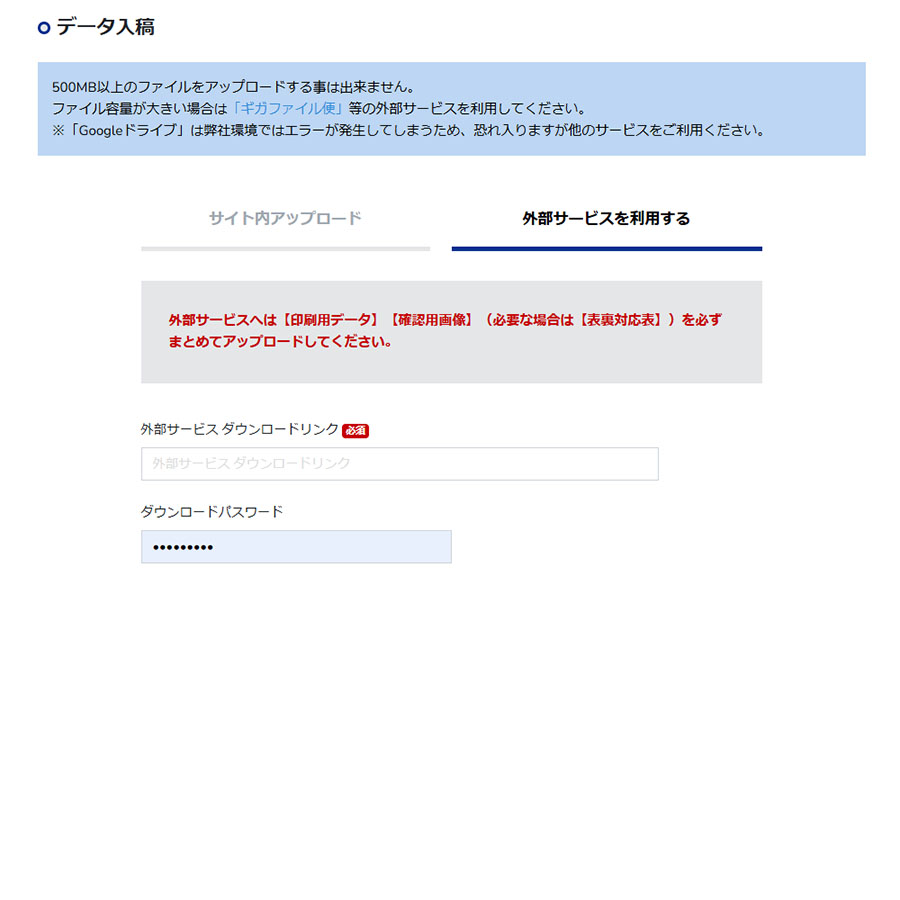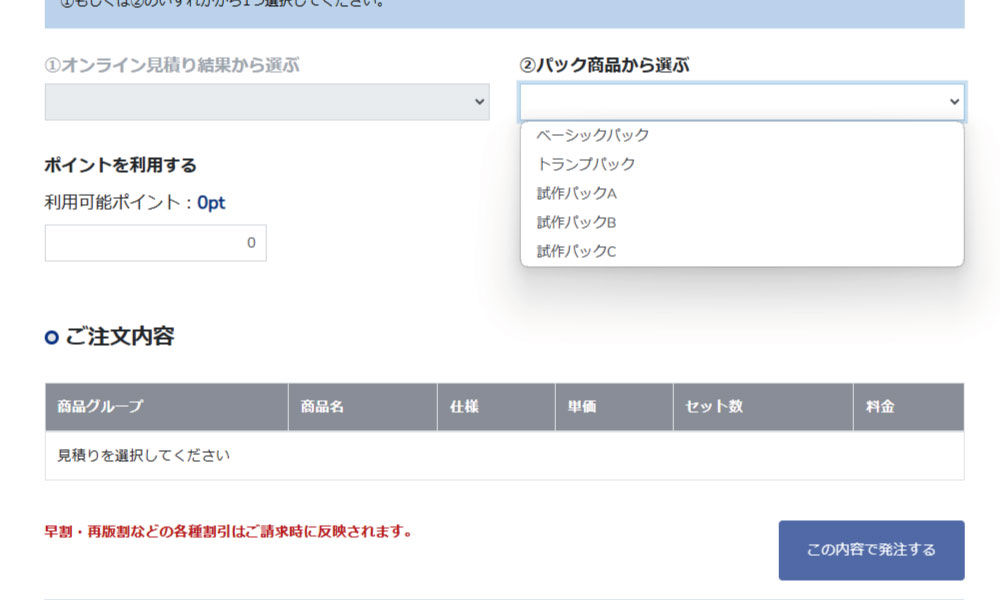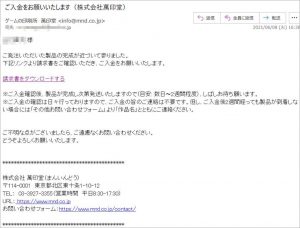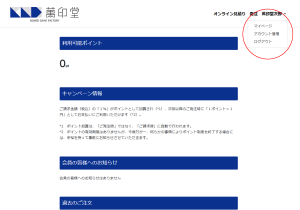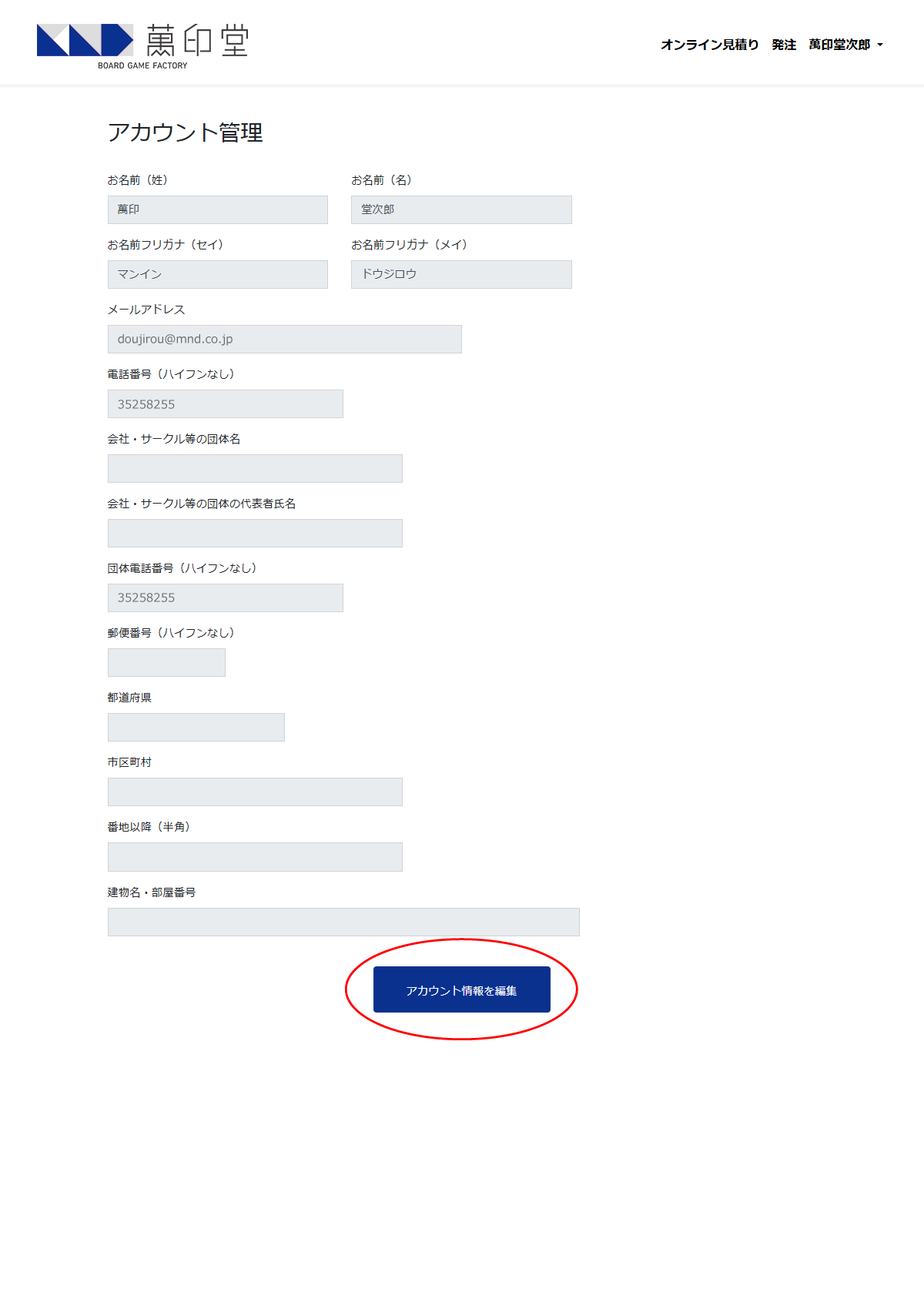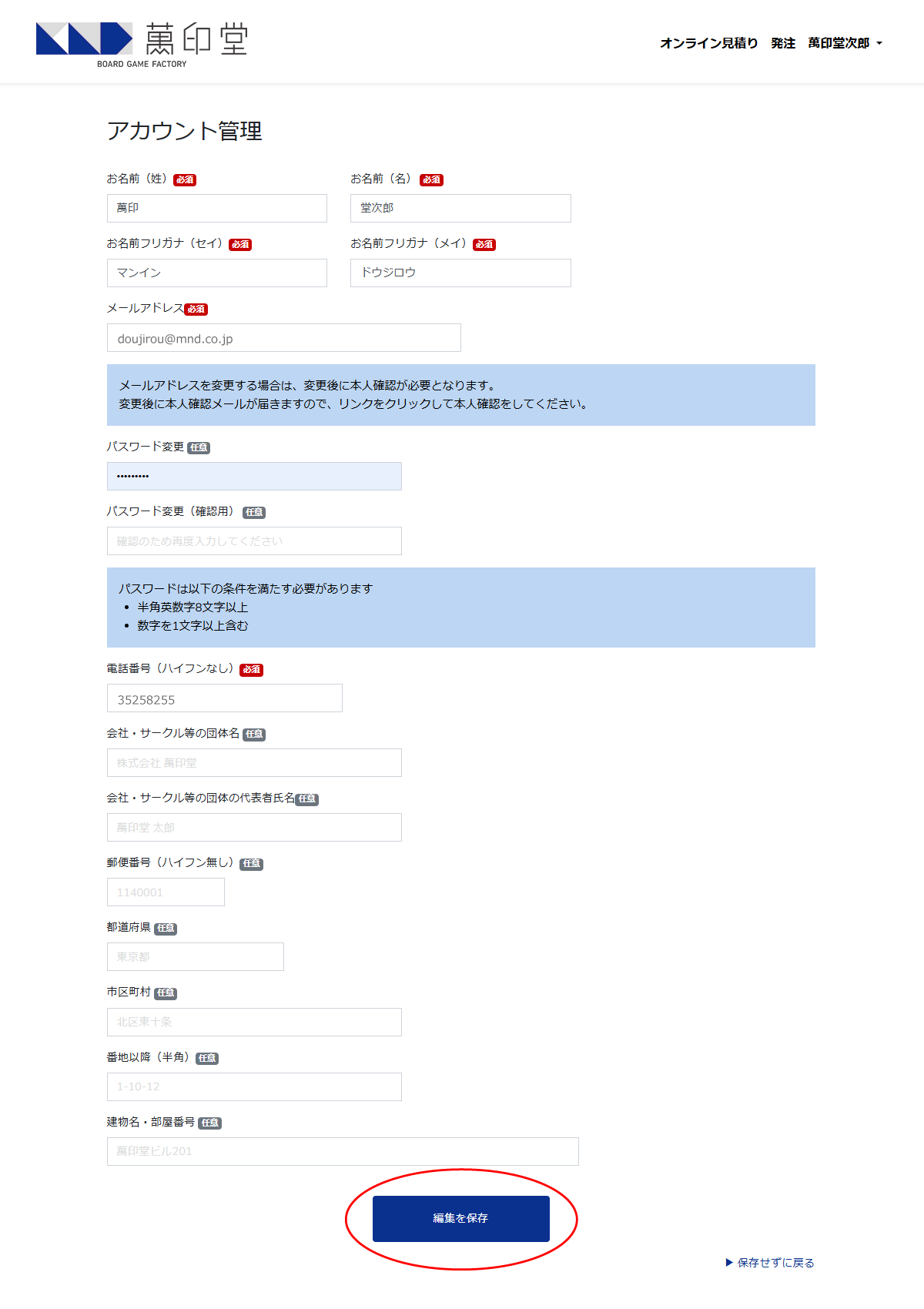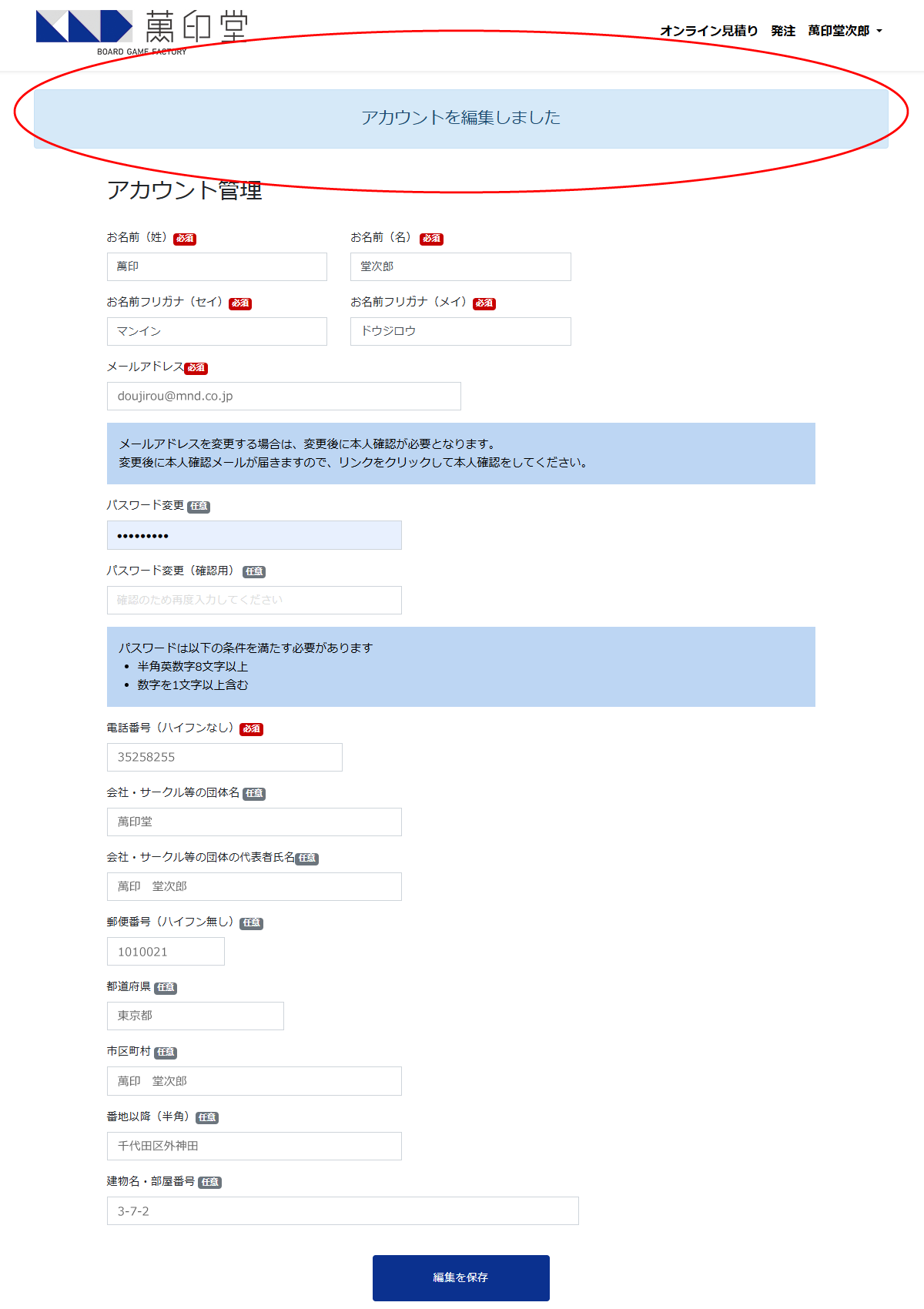萬印堂では、全てのお見積り・ご発注をオンラインで受付けております。
極力、直感的にご理解いただけるわかりやすい作りを心がけていますが必要に応じて、以下より使い方をご覧ください。
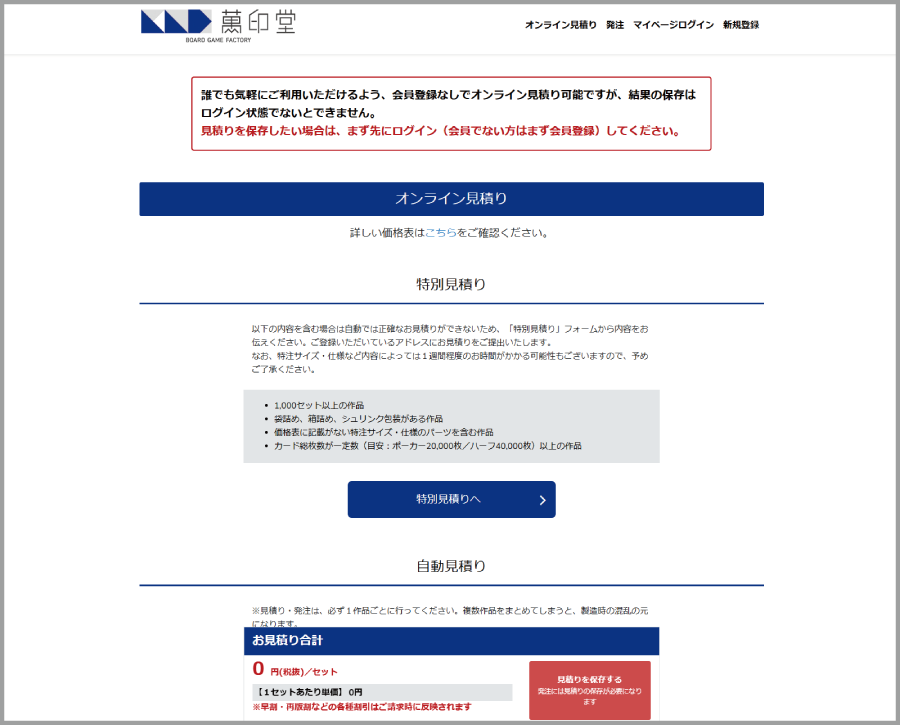
1.新規登録
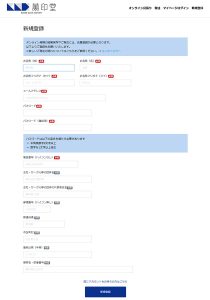 「自動見積りシステム」をご利用いただくには、まず会員登録をおすすめしています。「登録せずに見積りだけ」も可能ですが、マイページができないので、せっかく入力いただいても結果を保存することが出来ません。
「自動見積りシステム」をご利用いただくには、まず会員登録をおすすめしています。「登録せずに見積りだけ」も可能ですが、マイページができないので、せっかく入力いただいても結果を保存することが出来ません。
登録に必要な情報は「お名前」「メールアドレス」「お客様の設定するパスワード」「電話番号」のみ!(サークル名と住所まで登録いただければ、発注の際に入力する手間が省けてさらに便利です。)登録内容はあとで「アカウント管理」から追加変更することも可能です。
ご登録を始めるには、まずフロントページの右上の「新規登録」をクリックしてください。左の画像のような登録画面が表示されます。
必要な欄に全ての記入が終わりましたら、「新規登録」の青いボタンをクリックすると、認証メールが届きますので、認証いただければ登録完了です。
2.マイページ
会員登録が無事に完了するとマイページに切り替わります。右上(赤丸の範囲)にご自身のお名前が表示されていれば会員登録は成功です。
会員の方でログインしていない方は、右上に「マイページログイン」の文字がありますので、そちらをクリックしてメールアドレスとパスワードを入力してログインしてください。
スマートフォンの方は、右上の記号をタップしてください。メニューが表示されます。
「過去のご注文」では、注文内容を確認することや、前回と同じ内容で最新の見積りがとれて、簡単に再発注することが可能です。
「過去のお見積り」では、保存した見積りを確認したり、それをベースに再見積りすることや、そのまま発注いただくことができます。
(1)自動見積り
価格表に記載されている定型サイズのパーツのみで構成するゲームについては、「自動見積り」をご利用いただけます。
パーツの仕様を選択していくと、その場で簡単にお見積り金額を確認いただけます。
また、その結果をもとに発注に進んでいただくことも可能です(もちろん、発注せずにお見積りだけでも大丈夫です)。
自動見積りの手順例
ここでは実際のアイテムを想定して入力していきます。
注文の内容は、カード(ポーカーサイズ、標準厚、90枚)/ダイス(木製、16mm、2個)/説明書(A4サイズ、2つ折り)/化粧箱(A5サイズ、深さ30mm)を150セット。
①セット数の入力
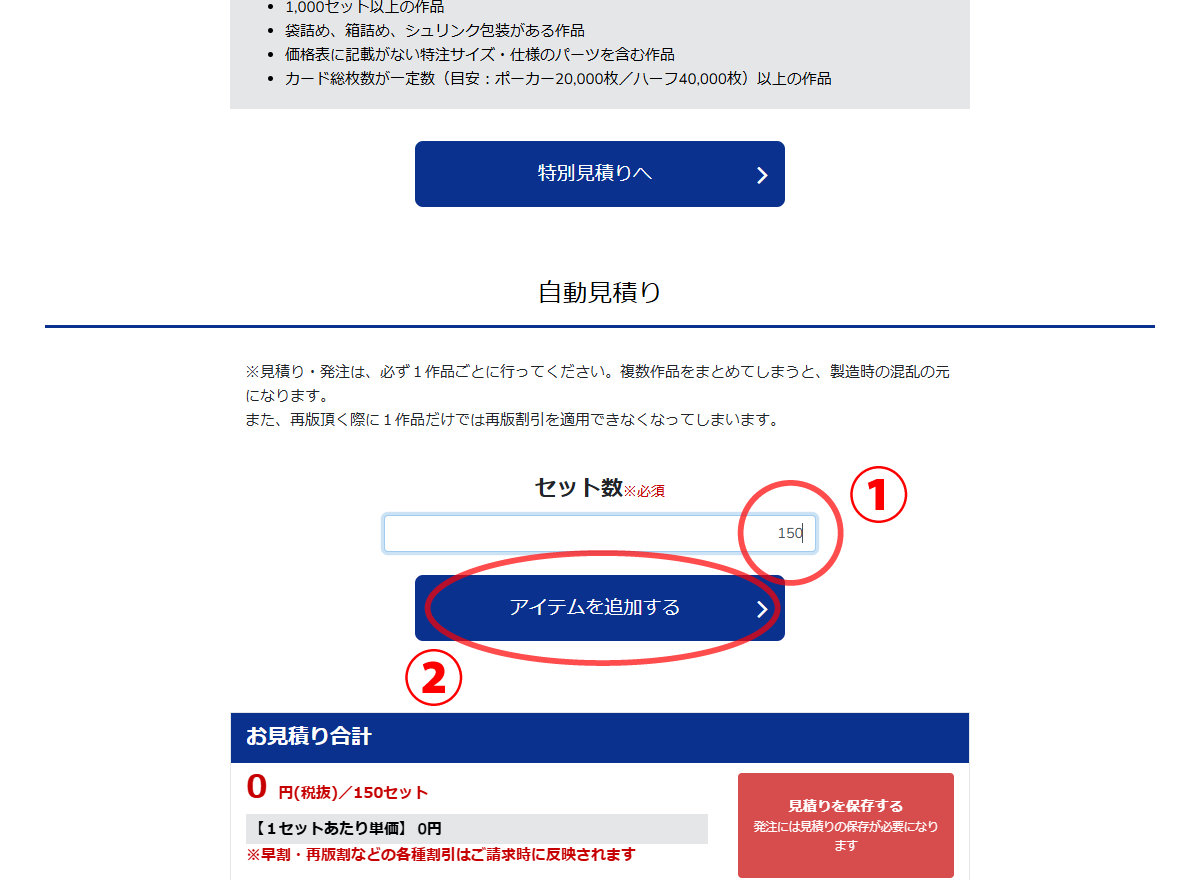 最初に「セット数」を入力します。(画像赤丸①)
最初に「セット数」を入力します。(画像赤丸①)
なお、「セット数が変わると金額がどれくらい変わるのか」知りたい場合は、まず1パターンで最後まで見積りし、保存してください。
その上で、マイページよりその見積りを選択して「この内容をベースに再見積りする」で、セット数を変えれば、簡単に複数パターンの見積りを確認いただけます。
②アイテムを追加する
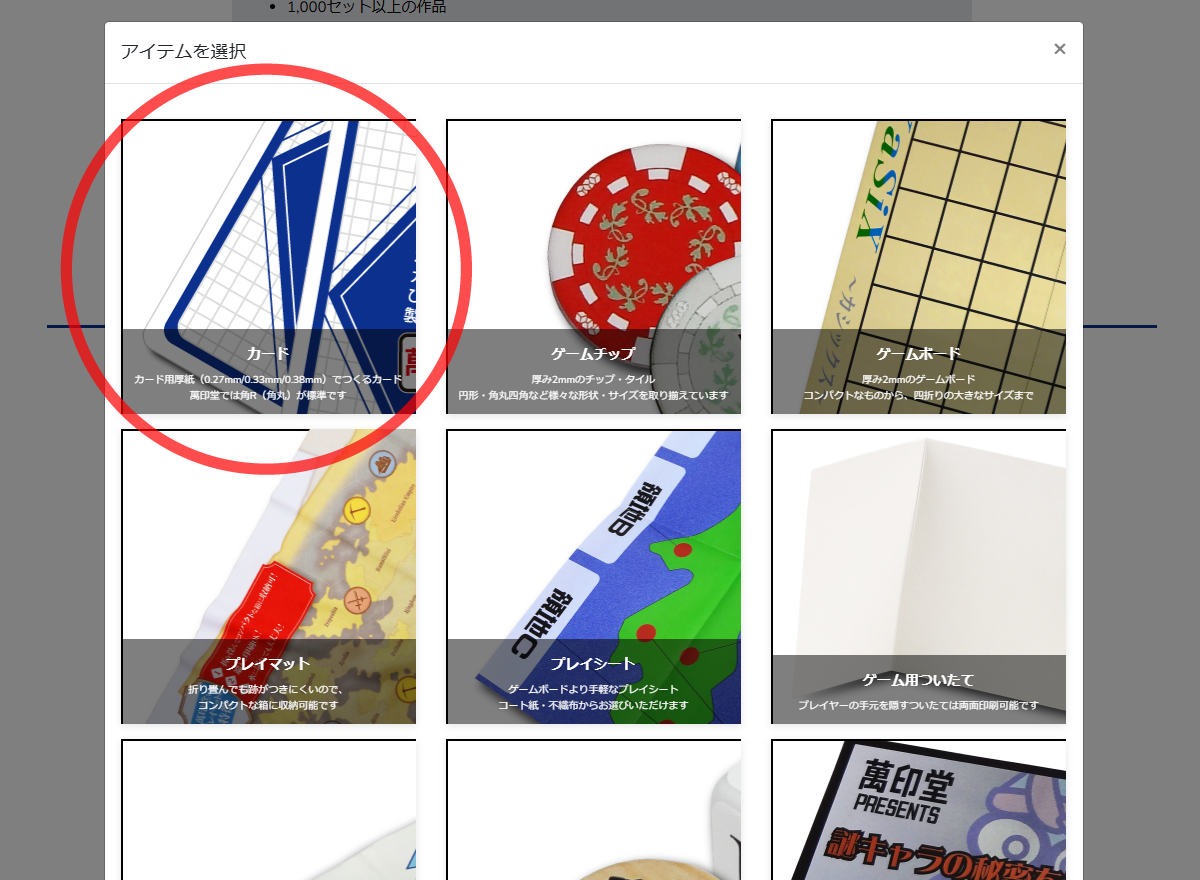 「セット数」の入力が完了したら、下の青いボタン「アイテムを追加する」(画像赤丸②)をクリックします。
「セット数」の入力が完了したら、下の青いボタン「アイテムを追加する」(画像赤丸②)をクリックします。
画面が切り替わり、各アイテムのパネルが表示されます。
今回は、まずカードから選択していきます。カードのパネルをクリックします。
③アイテムの入力
カードの場合、「表面加工」「厚み」「サイズ」の項目が続いて出てきます。各選択項目をプルダウンから選びます。
「サイズ」を選び、さらに「セットあたり枚数」を入力します。
枚数を確定すると、ここまでの見積り金額が表示されます。同時に丁合に関する項目も表示されます。丁合が不要な方は入力せずに右下の青いボタン「追加する」をクリックすれば、これでカードの見積りは終了です。
「入力6」の画像のようであれば入力は完了です。
なお、「カード順指定丁合する」は、カードをご指定の順番で重ねたい場合に選択ください(実際の順番は、ご発注時に表裏対応表にてご指定いただきます)。
また、「丁合分割」は、セットあたり枚数を分割したい場合に入力してください(100枚を40枚と60枚に分割してそれぞれ帯留めする、など)。こちらは数字を入力するとその数だけ入力窓が開きますので、一束何枚で分割するのか必ず入力をお願いいたします。
④さらにアイテムを追加する
「入力6」の画像の状態のまま「アイテムを追加する」の青いボタンをクリックします。
再び各アイテムのパネルが表示されますので、必要なアイテムを選択し、カードと同じ手順で入力していきます。
⑤見積りの完了
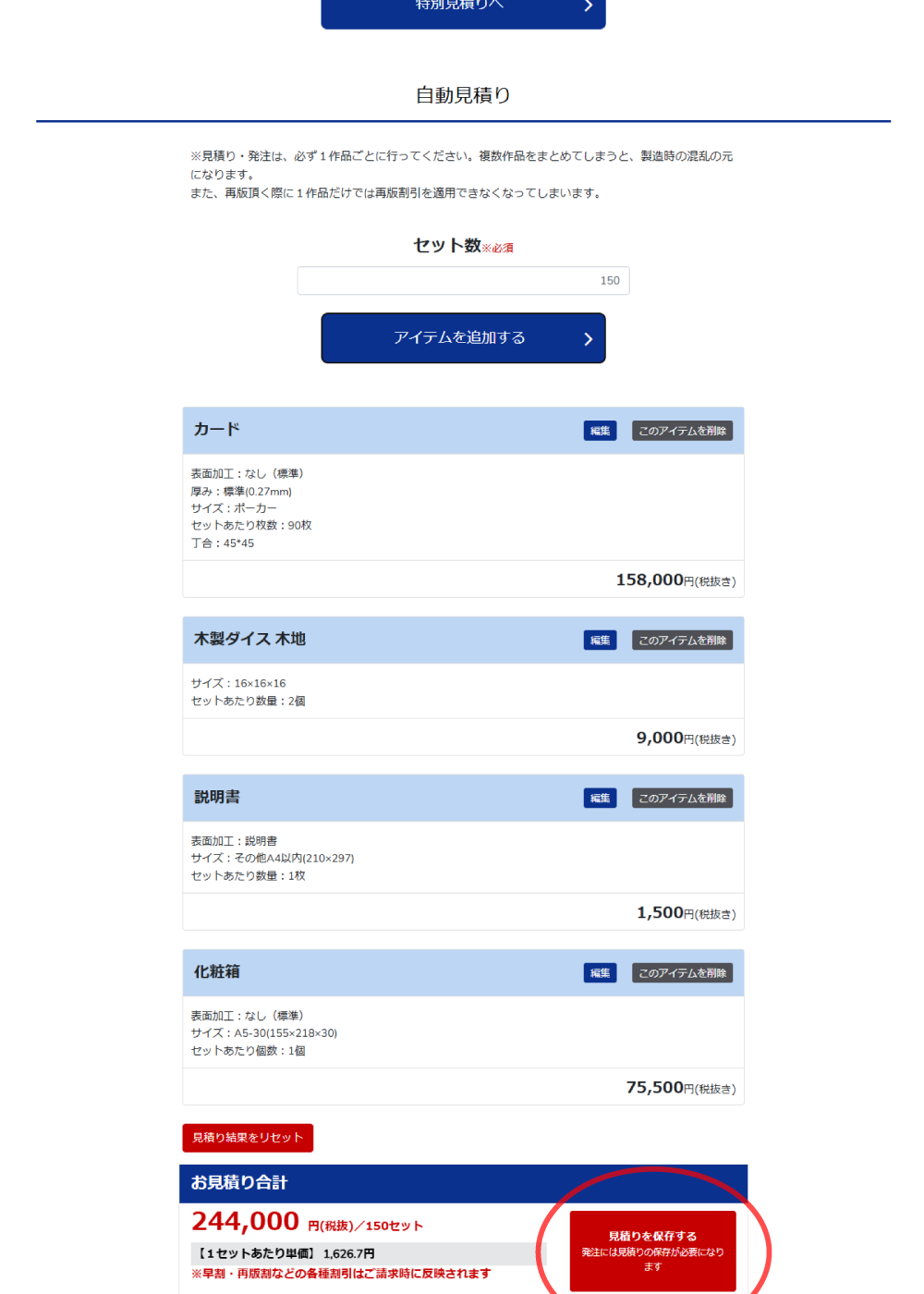 今回の想定したアイテムを全て確定した状態が右の画像です。
今回の想定したアイテムを全て確定した状態が右の画像です。
各アイテム名の下に入力した内容(サイズや印刷・加工方法など)が表示されますので、内容に間違いや変更がある場合は右側の青いボタンの「編集」で修正ができます。
アイテム自体を削除する場合はグレーのボタン「このアイテムを削除」をクリックしてください。
全ての入力が完了しましたら、右下の赤いボタン「見積りを保存する」をクリックして、見積りは全て完了です。保存されないと後日マイページで確認したり、発注したりすることができませんので、必ずクリックをお願いいたします。
(2)特別見積り
以下の内容を含む場合は、自動では正確なお見積りができないため、「特別見積り」フォームから見積り依頼をしてください。
特別見積りには、会員登録が必須です。登録いただいたメールアドレスに、後日お見積りをご提出いたします。
◎1,000セット以上の作品
◎チップ等のパーツの袋詰め、箱詰め、シュリンク包装がある作品
◎価格表に記載がない特注サイズ・仕様のパーツを含む作品
◎カード総枚数が一定数(目安:ポーカーサイズ:50,000枚/ハーフ:90,000枚)以上の作品
なお、特注サイズ・仕様など内容によっては1週間程度のお時間がかかる可能性もございますので、あらかじめご了承ください。
特別見積もり依頼フォームへの入力
はじめに「セット数」を入力してください。複数パターン必要な場合は、下の「自由記入欄」にその旨ご記入ください。
「印刷仕様」は1行しか表示されていませんが「+」の青いボタンをクリックすると行が追加されます。
「パーツ名」にはカード、ボード、チップ、化粧箱などをご記入ください。
「サイズ・表面加工の有無および内容・セットあたり枚数」には、例えばカードであれば「57mm×80mm、布目エンボス加工、厚口、36枚」、化粧箱であれば「ポーカーワイド25mm、マットPP加工、1個」などとご記入ください。
「萬印堂の木製品・樹脂製品、その他既製品を使用する」「パーツ小分けのためのチャック付きビニール袋詰めを依頼する」「箱詰めを依頼する」「シュリンク包装を依頼する」の各項目はチェックをいれると記入欄が表示されますので、そちらに具体的な内容をご記入ください。
仕様詳細やイメージ画像などの参考資料がある場合は、「画像アップロード」よりデータをアップロードしてください。
(1)過去のお見積りから発注する場合
①「マイページ」の「過去のお見積り」から、該当する見積りの「詳細」をクリックし、「お見積り詳細」画面にて右下の「この内容で発注する」をクリックしてください。
②発注画面に移動するので、ゲームタイトルなど必要事項を記入の上、画面の指示に従ってデータをアップロードしてください。
請求先・納品先情報は、マイページに登録いただいている情報が自動入力されています。変更が必要な場合は修正してください。
フォルダの分け方・作成の方法は「入稿データの準備方法」をご覧ください。
合計500MB以上のファイルをアップロードする事は出来ません。ファイル容量が大きい場合は「ギガファイル便」等の外部サービスを利用してください。
外部サービスにアップロードが完了しましたら右側のグレー表示の「外部サービスを利用する」をクリック。②の画像の状態に切り替わりますので、リンクのアドレスとパスワード(設定してあれば)をご記入ください。
③最下部の「発注するお見積りを選択してください」には、直前のページで選択いただいたお見積りがセットされている状態ですが、この段階で取得済の他のお見積りに変更することも可能です。
④お支払いにポイントを利用される場合は、こちらでご指定ください。
⑤右下の「この内容で発注する」ボタンをクリックし、完了です。
⑥登録いただいているメールアドレスに、発注内容の確認メールが自動送信されますのでご確認ください。
もしも誤りなどある場合は、お電話またはメールにてご相談ください。
(2)パック商品(ベーシック・トランプ・試作)を発注する場合
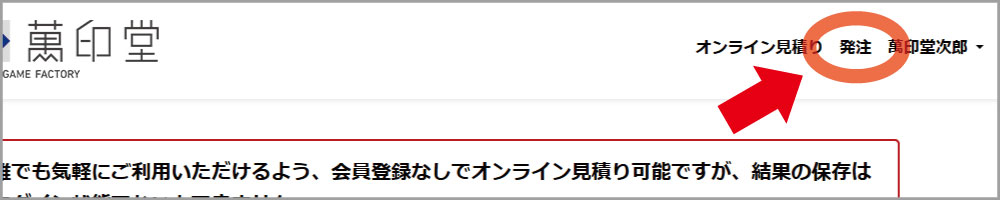
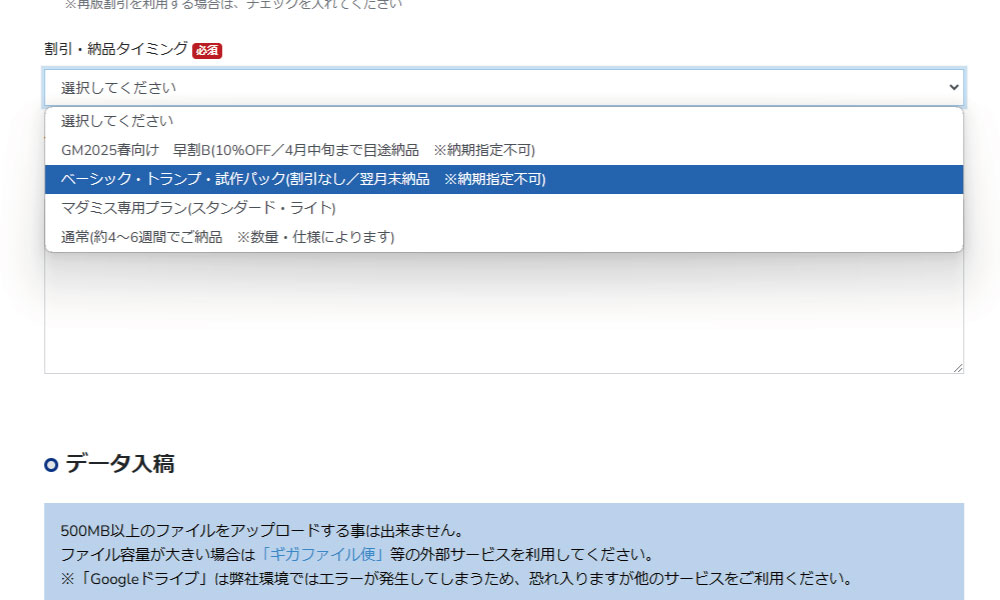 ①右上の「発注」をクリックしてください。発注画面に移動するので、ゲームタイトルなど必要事項を記入し、「割引・納品タイミング」は「ベーシック・トランプ・試作パック」を選び、画面の指示に従ってデータをアップロードしてください。
①右上の「発注」をクリックしてください。発注画面に移動するので、ゲームタイトルなど必要事項を記入し、「割引・納品タイミング」は「ベーシック・トランプ・試作パック」を選び、画面の指示に従ってデータをアップロードしてください。
※パック商品は価格が決まっているので、事前の見積りは不要です。
請求先・納品先情報は、マイページに登録いただいている情報が自動入力されています。変更が必要な場合は修正してください。
試作パックCをご希望の方は、ゲームボードと化粧箱のサイズをどちらにするか、ページ中段あたりの「自由記入欄」に必ず記入してください。
③お支払いにポイントを利用される場合は、こちらでご指定ください。
④右下の「この内容で発注する」ボタンをクリックし、完了です。
⑤登録いただいているメールアドレスに、発注内容の確認メールが自動送信されますのでご確認ください。
万が一誤りなどある場合は、電話またはメールにてご相談ください。
(3)過去のご注文から再発注する場合
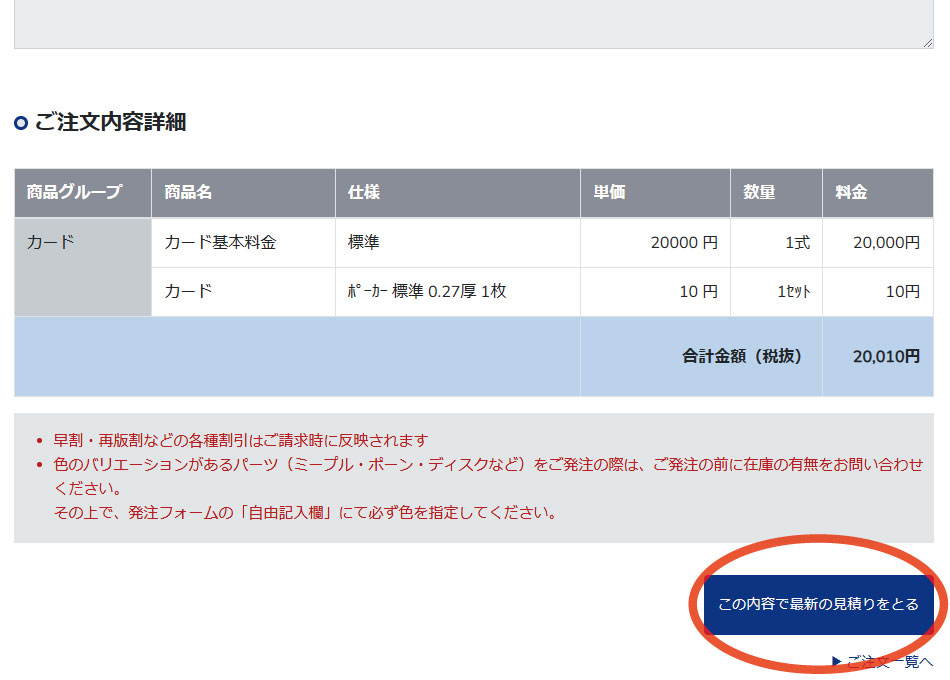 ①「マイページ」の「過去のご注文」から、該当する注文の「詳細」をクリックし、「ご注文情報」画面にて右下の「この内容で最新の見積りをとる」をクリックしてください。
①「マイページ」の「過去のご注文」から、該当する注文の「詳細」をクリックし、「ご注文情報」画面にて右下の「この内容で最新の見積りをとる」をクリックしてください。
前回ご発注以降に価格が改定されている場合があるので、最新の見積りを取得いただきます。
②前回のご注文と同じ内容を最新の価格でお見積りしたものが表示されます。
セット数の変更やアイテムの変更がある場合はこちらの画面で編集してください。
内容の確認が出来ましたら右下の「見積りを保存する」をクリックしてください。
※前回のご注文が特別見積りの場合は「特別見積り依頼フォーム(再依頼)」の画面が表示されます。そちらから再度、ご依頼ください。
③画面がマイページに戻り、「過去のお見積り」の一番上の行にその見積りが追加されています。
そちらから(1)過去のお見積りから発注する場合と同じ流れでご発注ください。
5.請求書の確認
これまでは請求書を郵送しており、その分お客様をお待たせすることがありましたが、「PDFなどですぐに見れるようにしてほしい」とのご要望を多くいただいておりましたので、この度、マイページ内で確認いただけるようにいたしました。
製品の完成が近くなりましたら、ご入金案内のメールをお送りいたしますので、メール内のリンク先に飛んでいただき、右上の「請求書を発行」ボタンをクリックしてください。請求書のPDFがダウンロードされます。
こちらに従って、お振込みをお願いいたします。
なお、社内手続き等で「紙の請求書」が必要という方は、その旨お申しつけいただければご対応可能です。
6.ポイント
萬印堂を長らくご愛顧いただいているお客様に少しでも還元できるよう、ポイント制度を設けております。
ご発注のたびに、総額に対して一定数のポイントが貯まり、次回以降のご発注にてお支払いにご利用いただくことが可能となります(1ポイント=1円)。時期によってポイント増量キャンペーンなども考えておりますのでお楽しみに!
※ポイントは、「ご発注時点」ではなく、割引なども踏まえて金額が確定する「ご請求時点」で付与されますので、その旨ご了承ください。
7.アカウント管理
ご登録いただいた会員情報の確認・編集などができます。
こちらで登録いただいた内容は、ご発注時に発注フォームに自動で転記されますので、あらかじめ入力しておいていただくと便利です。
左の画像はまだサークル名や住所が入力されていないので、こちらを変更・入力していきます。下の青いボタン「アカウント情報を編集」(赤丸の範囲)をクリックします。
中央の画像の画面が表示されます。各項目が自由に編集できますので、必要な変更を入力します。下の青いボタン「編集を保存」(赤丸の範囲)をクリックして完了です。
右の画像のように「アカウント管理」のタイトルの上に青い帯で「アカウントを編集しました」と表示される(赤丸の範囲)と編集は成功です。
8.ログアウト
ページの右上(赤丸の範囲)、ご自身のお名前の横の▼のマークをクリックします。プルダウンメニューが表示されますので、そちらから「ログアウト」を選んで終了です。